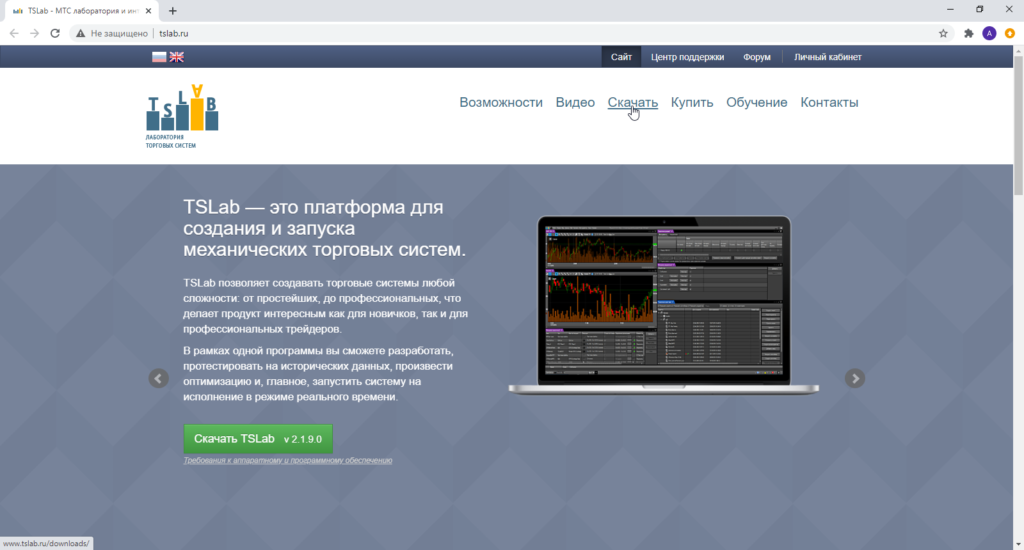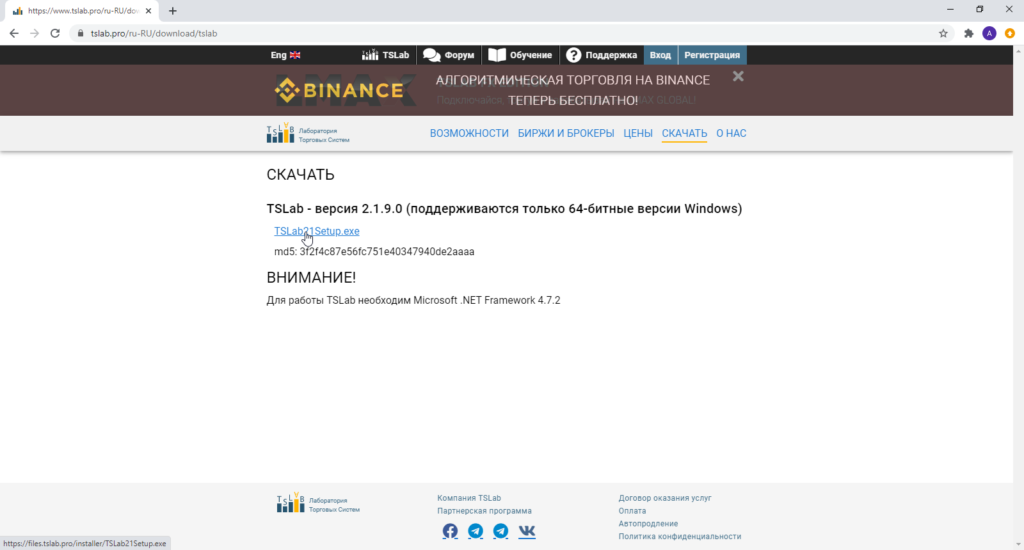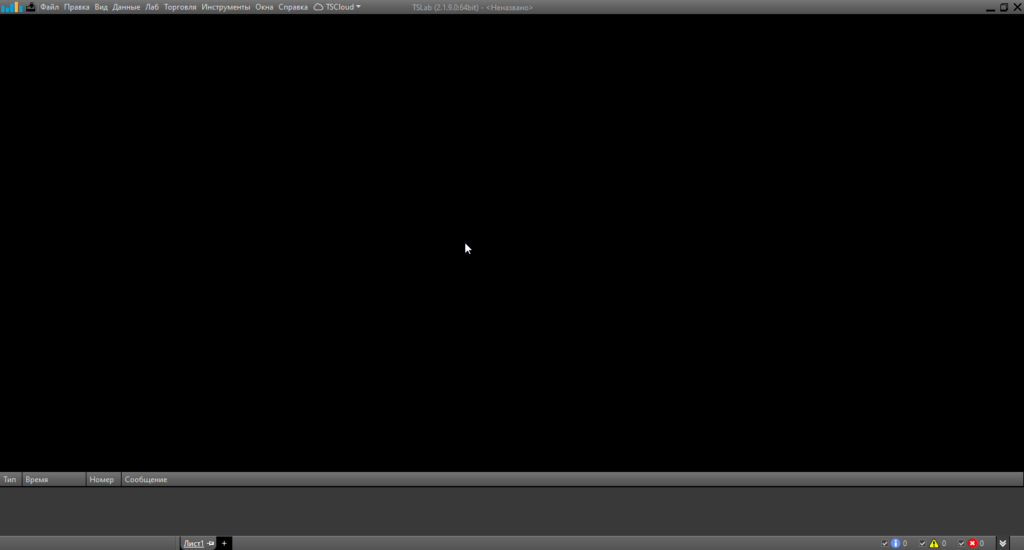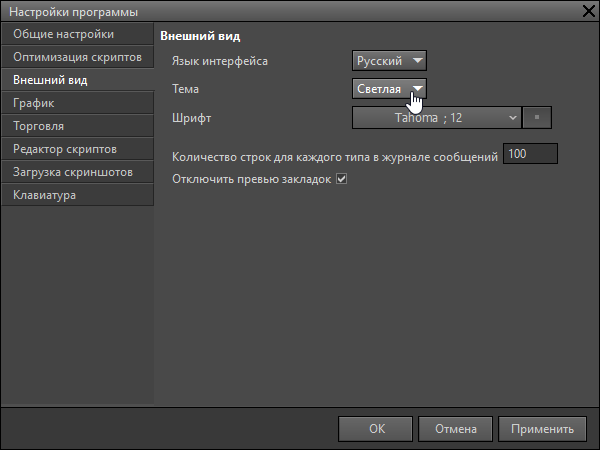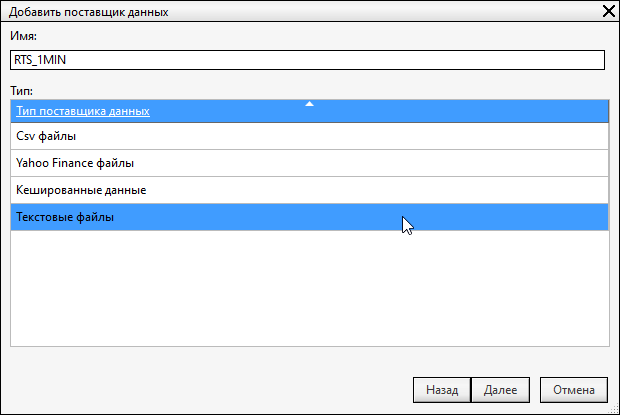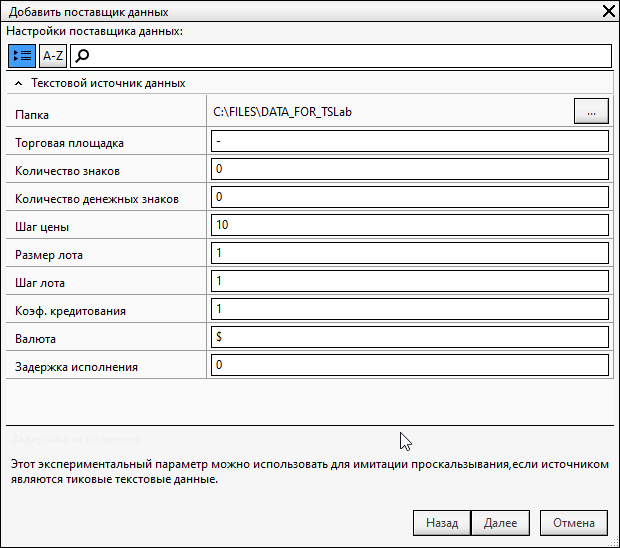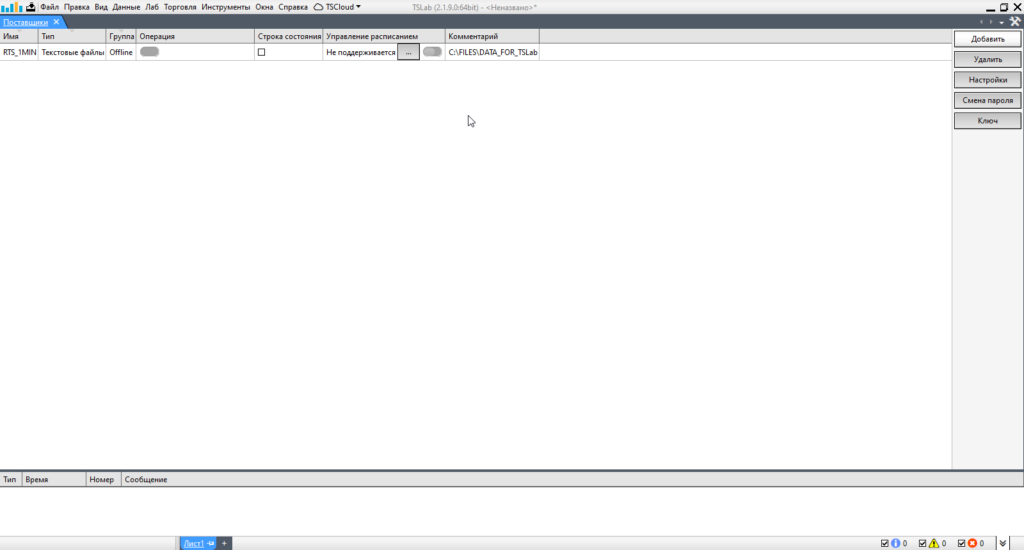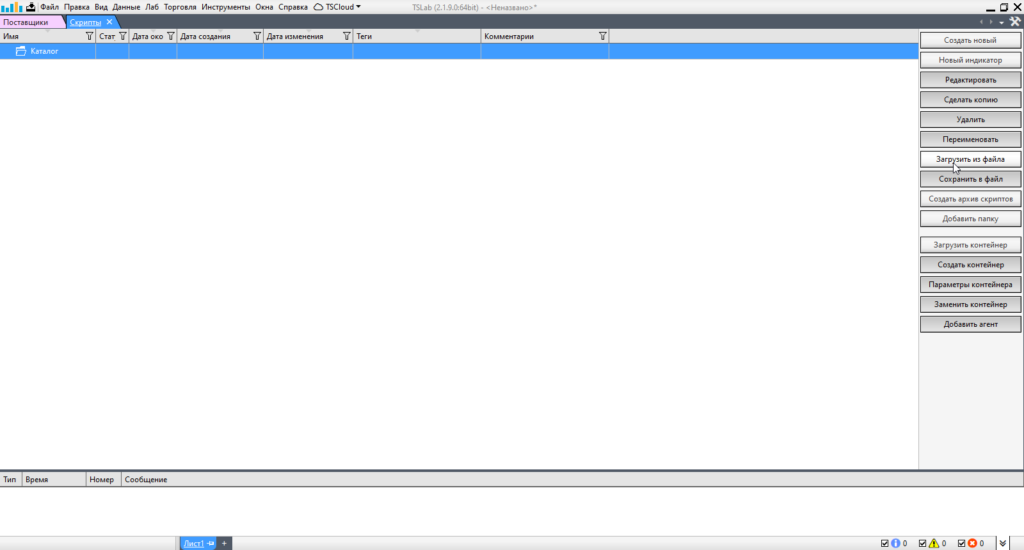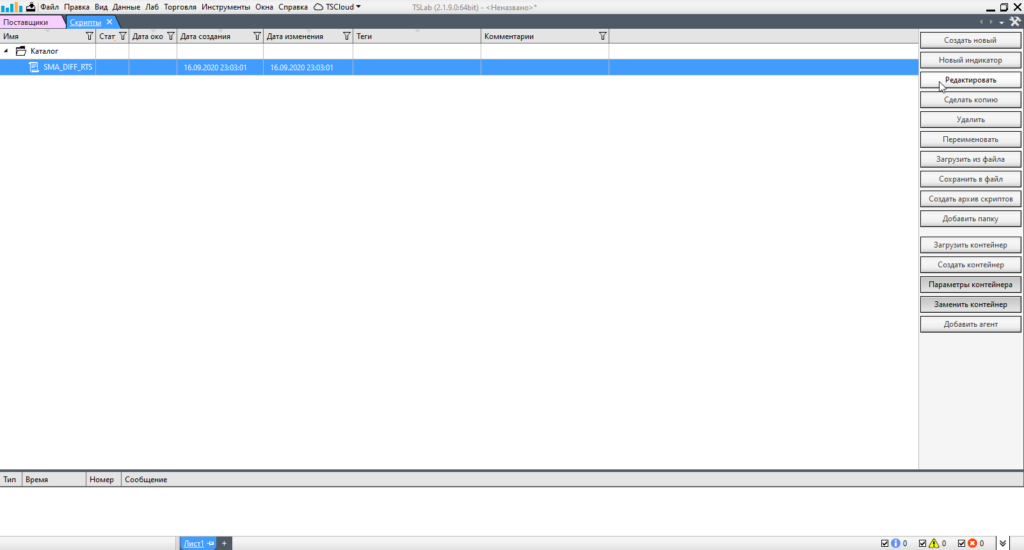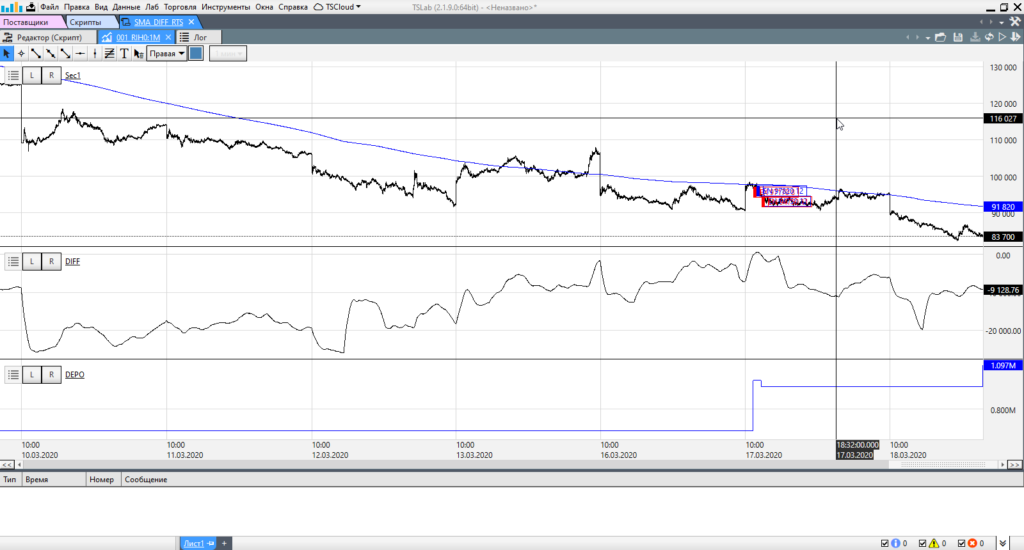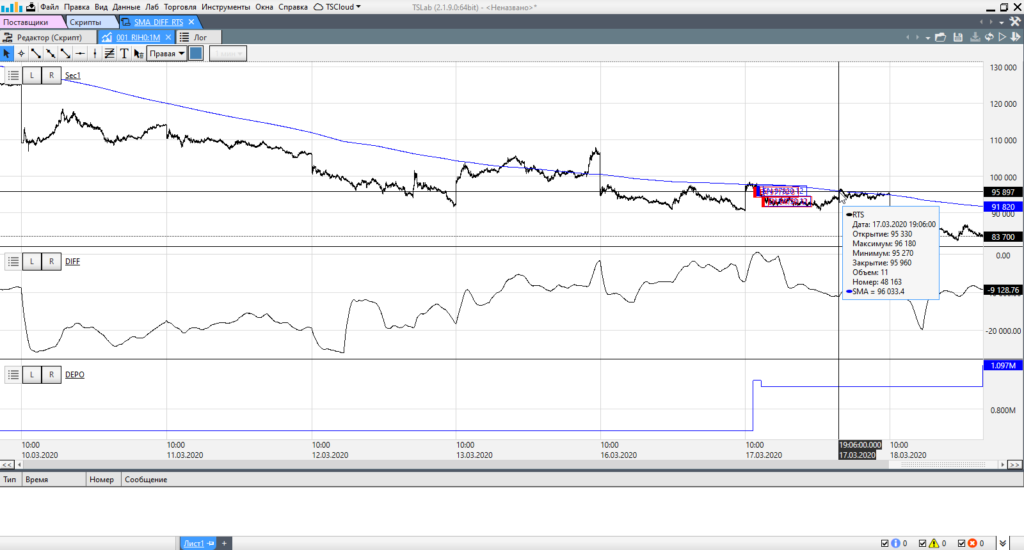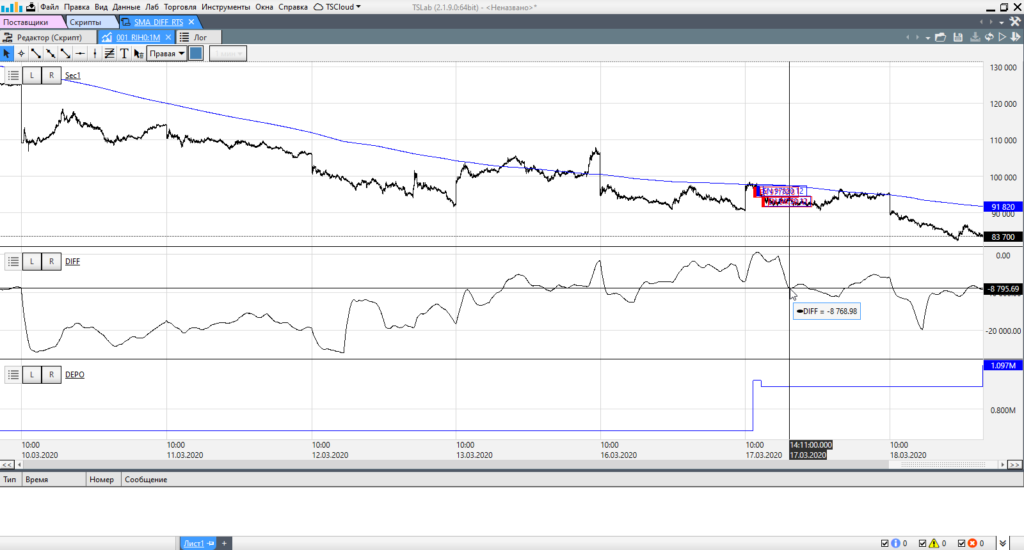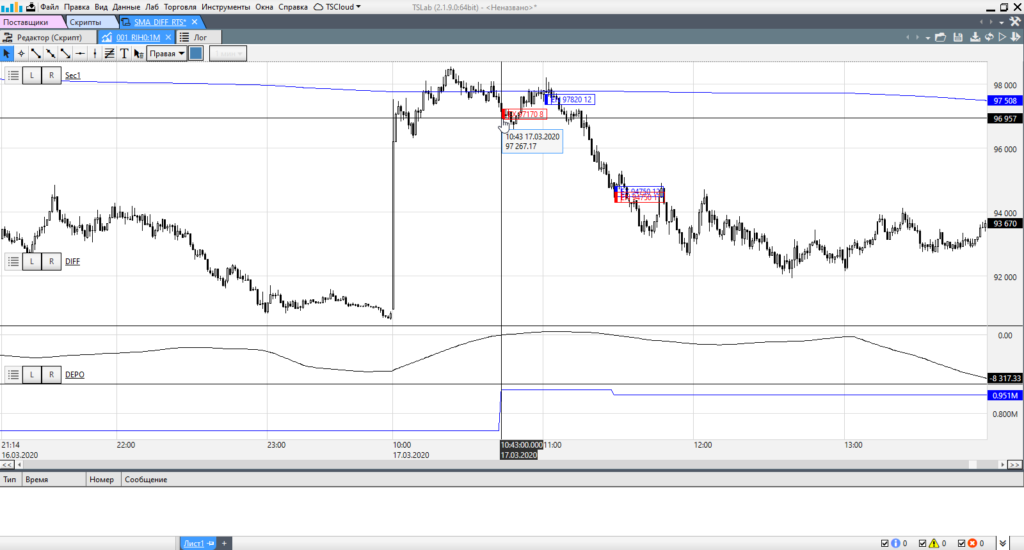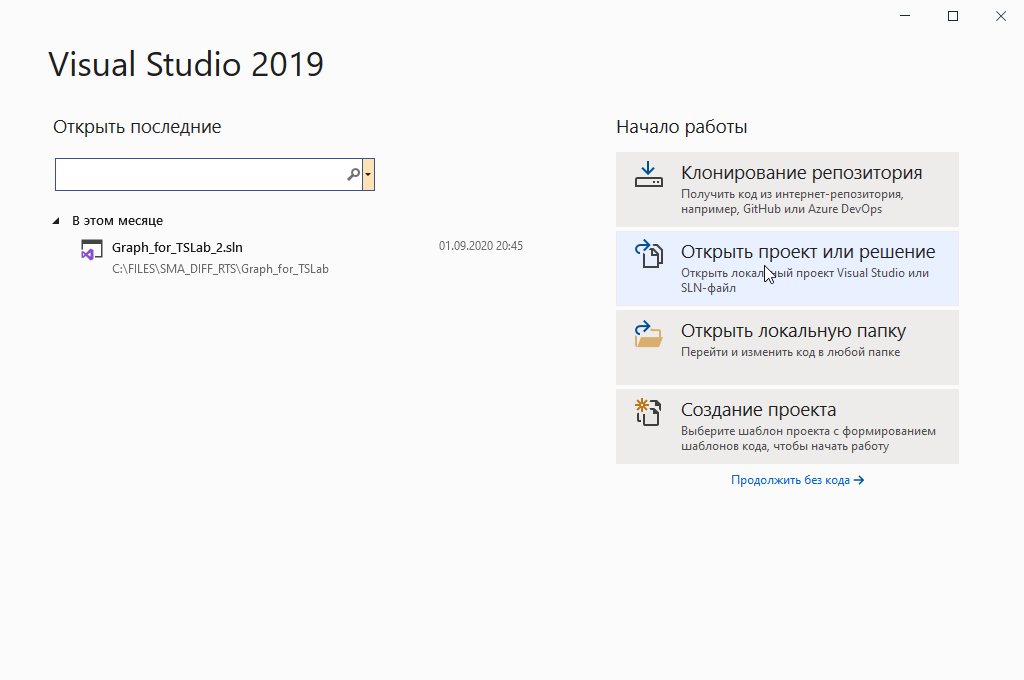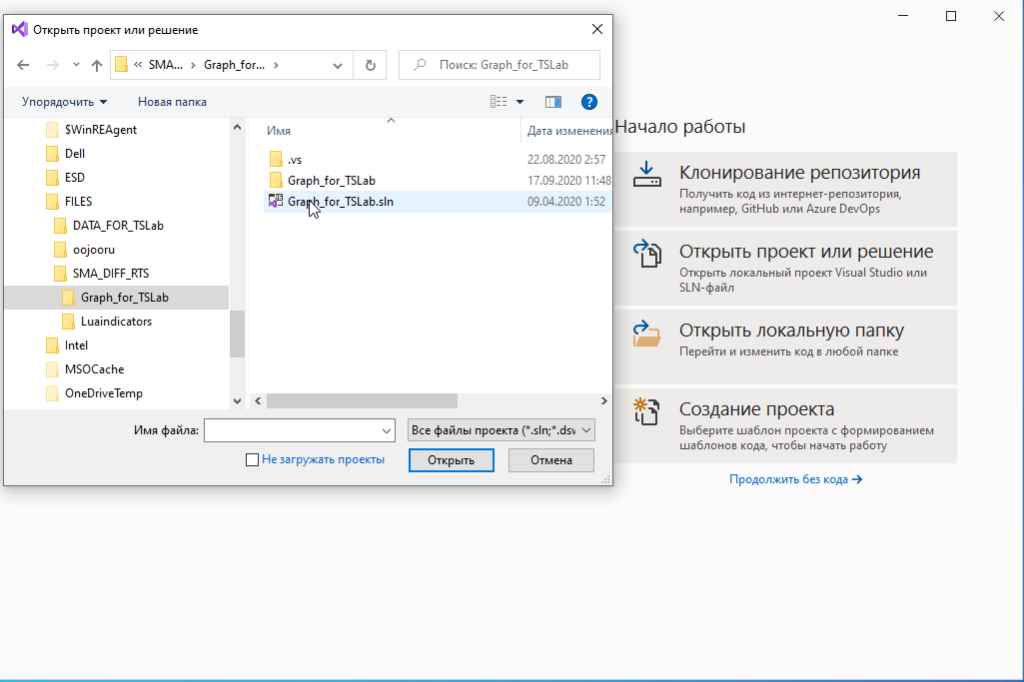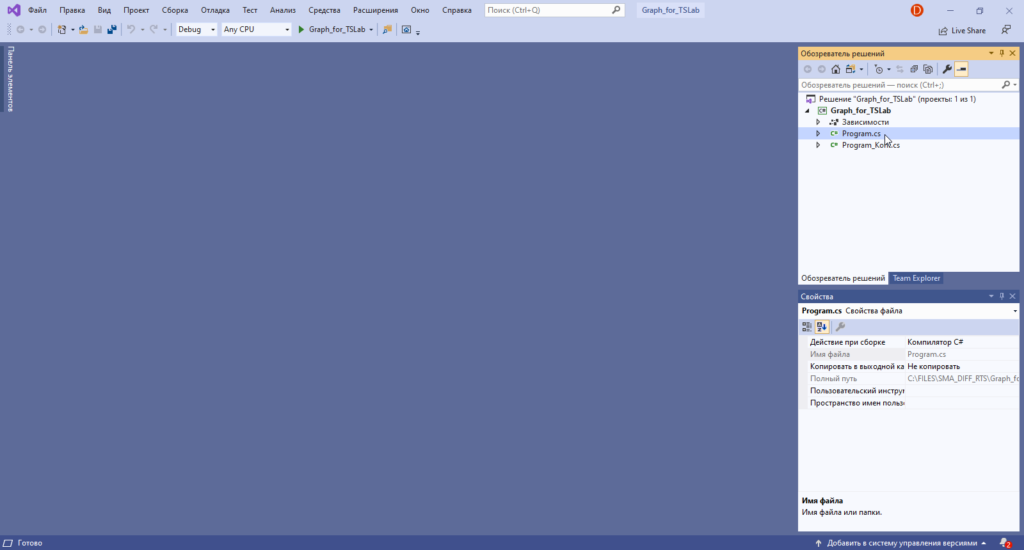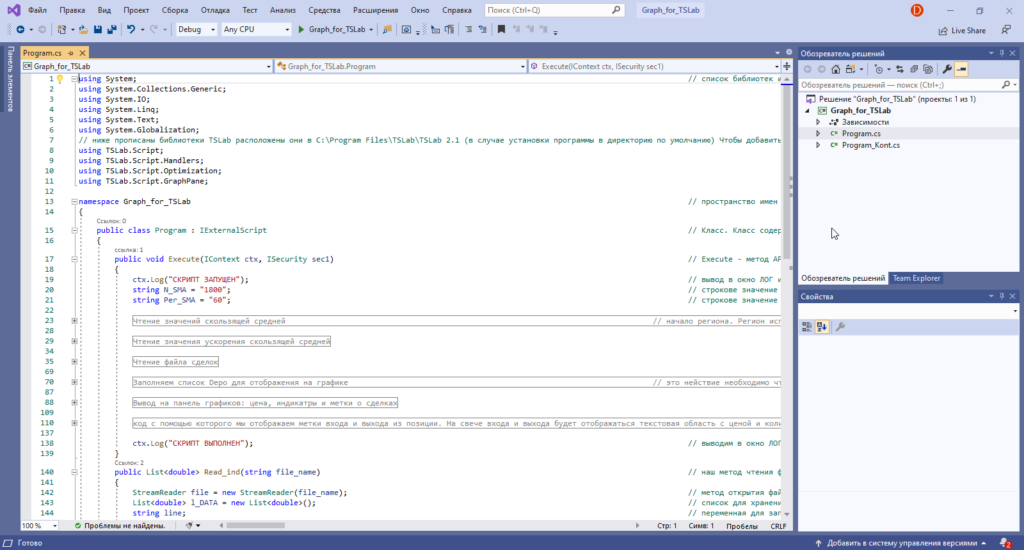Доступ к полному Курсу на 1 день, после регистрации на сайте. Зарегистрироваться
Визуализация данных.
Построение графиков в TSLab.
Вывод сделок на график.
Ознакомительная часть видео
Полное видео доступно после оплаты
В результате тестирования торгового алгоритма у нас записались данные всех сделок и данные расчетных индикаторов. Для лучшего понимания работы торгового робота визуализируем его работу. Построим график цены, на него нанесем метки входа-выхода позиции и построим сам график индикатора. Лучшим вариантом для этой задачи будет программа TSLab.
И так, визуализация данных и построение графиков.
У нас будет четыре графика
1. График цены торгового инструмента.
2. График скользящей средней.
3. График ускорения скользящей средней.
4. И График счета Депо.
На график цены инструмента мы нанесем информацию о входе и выходе из позиции.
Есть много программ для построения различных графиков, но очень мало программ для построения хороших биржевых графиков. Конечно, можно воспользоваться Microsoft Excel или подобной программой для отрисовки графиков, но это очень неудобно, долго и требует много ресурсов. В Excel, некоторые графики, построить вообще невозможно. Например, я использую Excel 2010, в нем максимальное число строк ограничено 1 млн, а максимальный объем используемых нами данных с 2010 по 2020 год, 2 млн строк, возможно в более поздних версиях Excel этих ограничений шире, но все равно крайне сложно обрабатывать такой объем данных в табличных редакторах.
Для построения графиков мы будем использовать программу TSLab. TSLab это не редактор графиков, это полноценных торговый терминал, с широкими возможностями. В TSLab мы будем рассматривать только функции построения графиков. Делать это будем по средствам API. API (правильно произносить эй-пи-ай, для краткости буду называть API, на английском языке расшифровка звучит так application programming interface) – если дословно перевести то выйдет следующее «программный интерфейс приложения» т.е. интерфейс через который можно программно взаимодействовать с приложением, это очень похоже на Интерпретатор QLua (но это не одно и тоже), т.е. у приложения есть ряд функций, процедур, классов или структур, к которым мы можем обратиться, на определенном языке программирования, и получить ответ или заставить приложение сделать указанное нами действие. TSLab API написано на языке программирования C#. В файлах к курсу есть готовый код для создания графиков из наших данный, его мы будем подробно разбирать. Я предполагаю, что многие из слушателей незнакомы с языком C#, будем изучать нужные нам конструкции в процессе разбора кода. Почти все языки программирования похожи, у них есть общие принципы, условия и операторы, только записываются по-разному. Если Вы уже ознакомились с разделами текущего курса и понимаете, что делает каждая строка кода, то Вам будет гораздо проще понять код на языке C#. Я старался сделать код C# простым и понятным, в добавок, к каждой строке кода, есть комментарий для чего она и что в ней происходит. Особо хочу отметить, по языку C# есть очень много информации в сети Интернет, и если Вам что-то не понятно забивайте в поиск вопрос и обязательно найдете ответ. Исключением могут быть функции самого API TSLab, справка по ним хоть и есть, но очень краткая. В курсе будут рассмотрены лишь необходимые возможности API TSLab, для построения наших графиков. Но Вы точно сможете повторить эти действия для своих данных и своих алгоритмов. Давайте поговорим о среде разработке на языке C#, если для Lua мы используем редактор кода SciTE – это очень простой редактор, то для C# будем использовать Microsoft Visual Studio – официальную бесплатную версию. Visual Studio – это невероятно мощный инструмент разработки программ. Так же как и с TSLab рассмотрим лишь необходимый функционал.
И так начнем с TSLab — это отличный инструмент для тестирования на исторических данных и торговли на многих биржах. Хочу отметить, мое упоминание программы TSLab, и ее использование, не является рекламой, это действительно отличная программа, от Российских разработчиков которой я пользуюсь регулярно. Конечно, в ней есть и плюсы и минусы, но плюсов гораздо больше. Для наших целей главный плюс TSLab это отсутствие какой-либо платы за ее использование для построения графиков. Полная версия программы TSLab абсолютно бесплатна, если Вы используете ее, не для торговли.
Хорошо давайте установим TSLab. Перейдем на официальный сайт www.tslab.ru. Перейдем в раздел «Скачать» и скачиваем последнюю версию. Пожалуйста, обратите внимание необходима 64-битная версии Windows, это же требование распространяется и на торговый терминал QUIK.
Скачиваем и запускаем процесс установки, рекомендуется использовать параметры установки по умолчанию. Процесс установки не очень быстрый, для корректной работы TSLab потребуется установка Microsoft .NET Framework 4.7.2. После установки Framework 4.7.2 потребуется обязательная перезагрузка компьютера.
TSLab это полнофункциональный инструмент для совершения сделок на фондовом и срочном рынке, основной упор сделан на автоматизацию (алгоритмизацию) торговли, по сути TSLab создана для торговых роботов. Почему же не использовать ее вместо QUIK и Lua. Есть несколько нюансов. 1. Если использовать TSLab для торговли, то за это нужно платить. 2. Мало брокеров поддерживают прямое подключение TSLab к торговым серверам. 3. Но все же, есть возможность торговать через любого брокера, используя TSLab, через специальный коннектор, для терминала QUIK, по моему мнению, это не очень хорошо. Зачем мне использовать TSLab если он подключается через терминал QUIK, если я могу использовать QUIK и Lua и это бесплатно. В TSLab многое сделано удобнее и лучше, но мне пока не приходилось сталкиваться с тем, что можно сделать в TSLab и нельзя сделать в QUIK на Lua, в обратном порядке тоже не сталкивался. Исключением является построение графиков и вывод на них информации. В TSLab это функционал реализован на отлично, в QUIK — очень плохо.
Хорошо, установка закончена, запустим TSLab. Открылось пустое окно.
Сначала покажу Вам, как все будет выглядеть, а потом уже будем разбираться, как это сделать.
Первым делом поменяем тему оформления, с Темной на Светлую, это необходимо сделать, чтобы отображались линии графиков, они будут черного цвета. Меняем, Файл – Настройки программы – Внешний вид – Тема – Светлая.
Далее нам потребуется указать местоположение файлов с историческими данными вкладка, Данные – пункт Поставщики — Справа нажмем кнопку Добавить.
В ТСЛаб есть два типа поставщиков данных это «Данные в режиме реального времени» и Исторические данные. Мы создаем поставщика исторических данных.
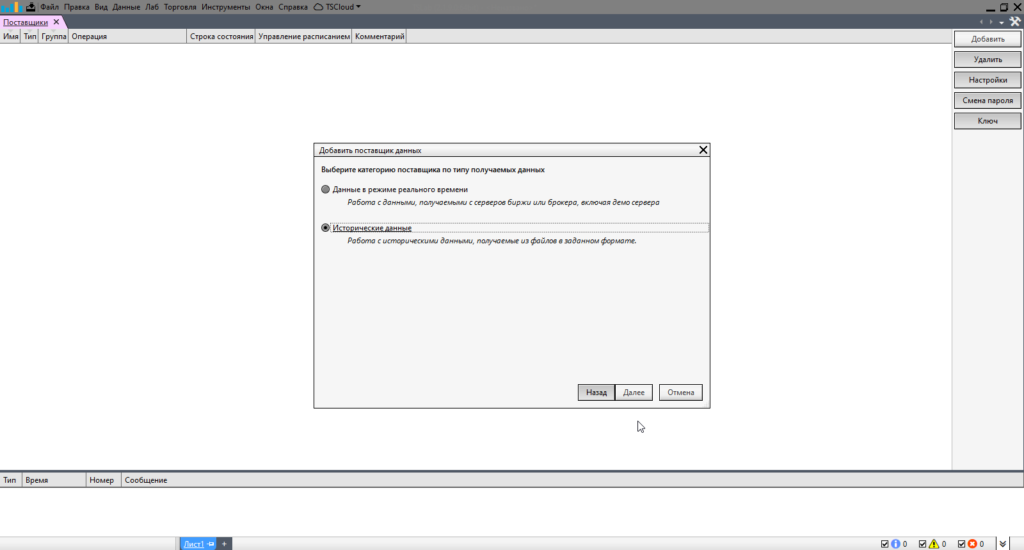
Далее введем имя RTS_1MIN (пожалуйста вводите точно как отображается на мониторе, это нужно чтобы все работало без корректировок, в дальнейшем можете называть по своему, а сейчас необходимо точное повторение действий.) Выберем тип поставщика «Текстовые файлы» – жмем “Далее”.
В открывшемся окне укажем путь к папке с данными в нашем случае C:/FILES/DATA_FOR_TSLsb. В этой папке хранятся наши три набора данных, данные для Lua и TSLab хранятся в разных файлах. Данные для ТСЛаб отличаются разделителем, здесь нужен разделитель не пробел, а запятая и наличие названий столбцов. Далее введем нужные параметры поставщика как на картинке, меняем только значения “Количество знаков”, на 0 и “Шаг цены”, на 10. После ввода значений нажимает “Далее”.
В окне Поставщики отображается один поставщик в нем все три набора данных, как их менять разберем позже.
Следующим шагом добавим скрипт для отображения графиков в ТСЛаб, вкладка Лаб – Скрипты, в правом меню выберем кнопку «Загрузить из файла». В папке FILES есть файл с именем SMA_DIFF_RTS_Graph.tscript – это файл настроек для скрипта, с помощью него загрузятся необходимые настройки.
Хорошо, скрипт загрузили, он отображается в общем списке, в правом меню выберем кнопку «Редактировать».
Вот наши графики, все данные были взяты из папки SMA_DIFF_RTS
На верхней панели графика отображается цена инструмента, в данном случае – это RIM0 данные из файла 001_RIM0_TSLab.txt.
Синяя линия это линия скользящей средней, данные для ее построения мы записывали в скрипте Lua – на данный момент это файл Data_SMA_RTS_SMA_1800_DIFF_60.txt
На второй панели отображен график ускорения скользящей средней, данные для его построения мы также записывали в скрипте Lua, на данные момент это файл Data_DIFF_RTS_SMA_1800_DIFF_60.txt
На третьей панели отображен график счета Депо, данные для его построения мы также записывали в скрипте Lua, на данные момент это файл Trades_SMA_1800_DIFF_60_K_EN_1_RTS.txt из этого же файла мы берем данные для отображения сделок на графике цены.
На графике цены нанесены метки синего и красного цвета. Синий цвет это длинная позиция, красный цвет это короткая позиция. В каждой метке есть надпись, первые буквы EN означают вход ENTER, первые буквы EX обозначают выход EXIT, далее указана цена сделки и объем позиции. Графики дают нам представление, что делал робот, и понимание как он будет действовать в реальных торгах. Здесь много информации для рассмотрения и анализа.
В виде графика мы можем отразить любой параметр нашей торговой системы.
Хорошо, давайте теперь разбираться, как сделана вся эта красота. Как я говорил ранее, код для построения графиков написан на языке C#, редактировать его мы будем в Visual Studio. Давайте скачаем и установим ее.
В любом поисковике вводим Visual Studio, переходим по ссылке visualstudio.microsoft.com, выбираем Community 2019 – это официальная бесплатная версия с обширным функционалом, скачиваем. У меня уже установлена Visual Studio. Весь процесс установки не сложный, но очень долгий, если возникнут вопросы по установке, обратитесь к Инструкции – если открылась английская версия инструкции, смените язык в нижней части страницы на Русский. Также процесс установки Вы можете посмотреть на сайте oojoo.ru в разделе 17. Отправка сообщений на Email из скрипта Lua. Установка версии 2017 года не сильно отличается от версии 2019 года.
После установки запустим Visual Studio. В открывшемся окне выбираем «Открыть проект или решение»
В папке SMA_DIFF_RTS у Вас есть подпапка Graph_for_TSLab, открываем ее, выбираем файл Graph_for_TSLab.sln.
После загрузки проекта в Visual Studio. Справа в окне «Обозреватель решений» открываем файл Program.cs – это файл с кодом для построения графиков.
Что же делает этот код? Как же строятся графики? Будем разбираться.
Это ознакомительная часть курса, что бы просмотреть полный курс, пожалуйста оплатите подписку, подписка действует 2 года. Помимо доступа к полному тексту курса, предоставляются все коды скриптов и вспомогательные файлы. Первые три раздела предоставляются бесплатно в полном объеме. Всем кто ранее покупал коды скриптов доступ будет предоставлен бесплатно, пожалуйста пришлите запрос с Email на который Вам были направлены коды.
Ознакомительный доступ к Курсу после регистрации на сайте. Зарегистрироваться